UPDATE NO. 2: Press Reader has restored services and the Times Colonist E-edition is working again. They have also updated the iPad app and that is working as well.
The bad news is that it now looks nothing like the visual guide below.
The good news is that it's now more intuitive and easier to use. I'll post a new review of the product soon.
Of the calls we get about our digital products, problems using Press Reader and its mobile app top the list.
So, at the request of the poor woman who takes most of those calls, here is a visual guide to using the iPad app to read the E-edition (subscription required) of the Times Colonist.
(Press Reader is also available for Android users and can be downloaded from Google Play. Instructions below will mostly be the same, except for the app download.)
1. Go to the App store.
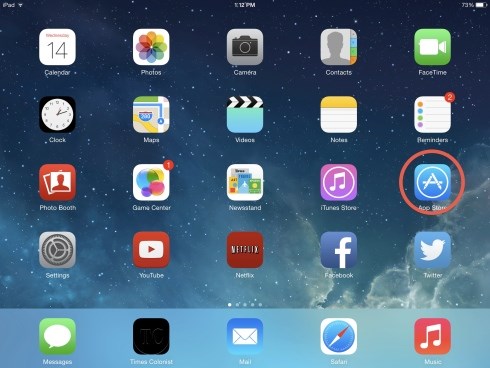
2. Search for the "Press Reader" app.
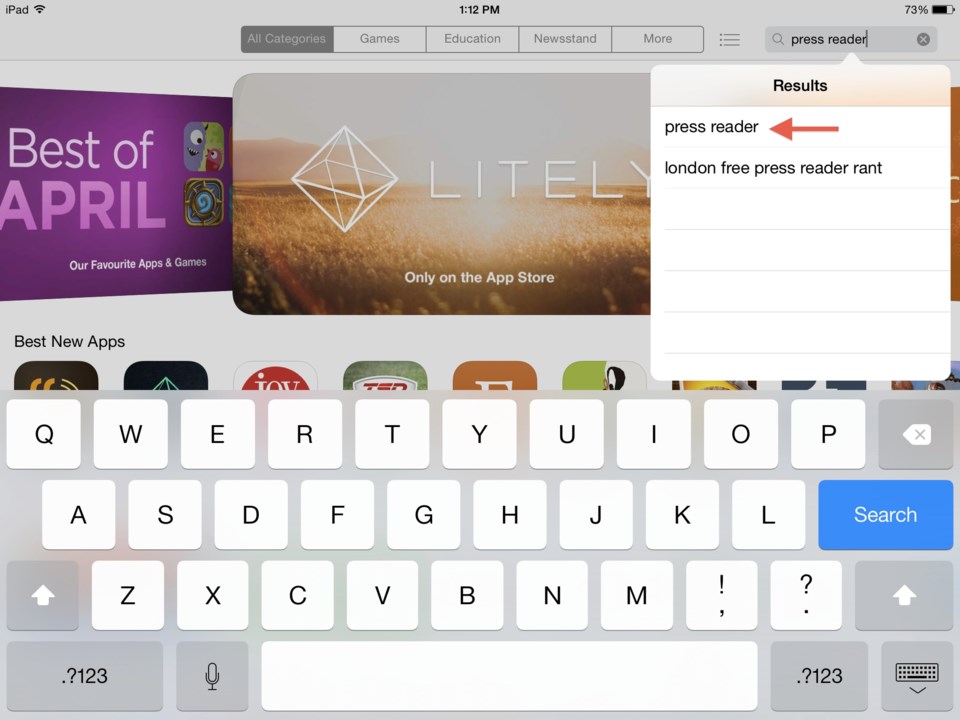
3. Install the app by tapping on the FREE (free!) button. (You'll need an iTunes or Google Play account.)
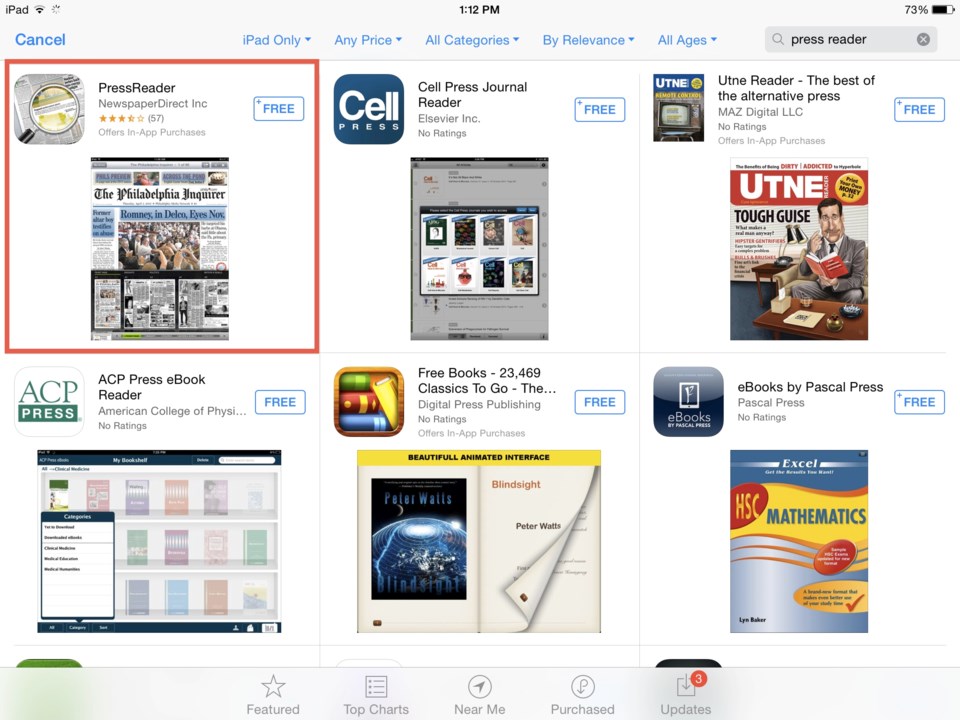
4. Find the app on your tablet and tap to open.
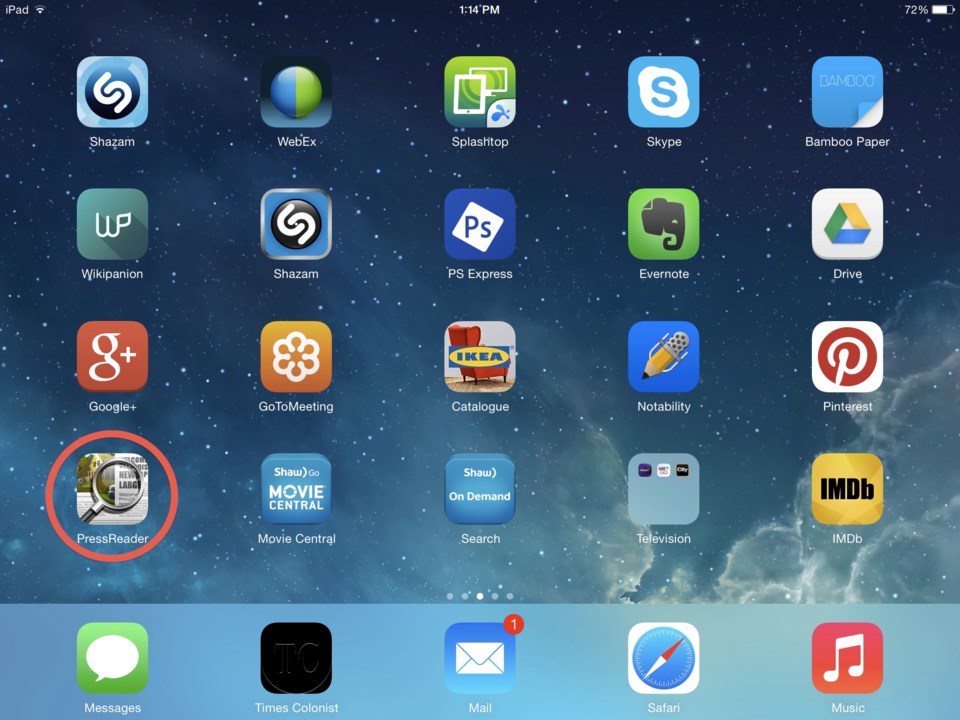
5a. Once it's open, tap the silhouette to authorize your account (subscription required); enter your login and password and tap "Authorize."
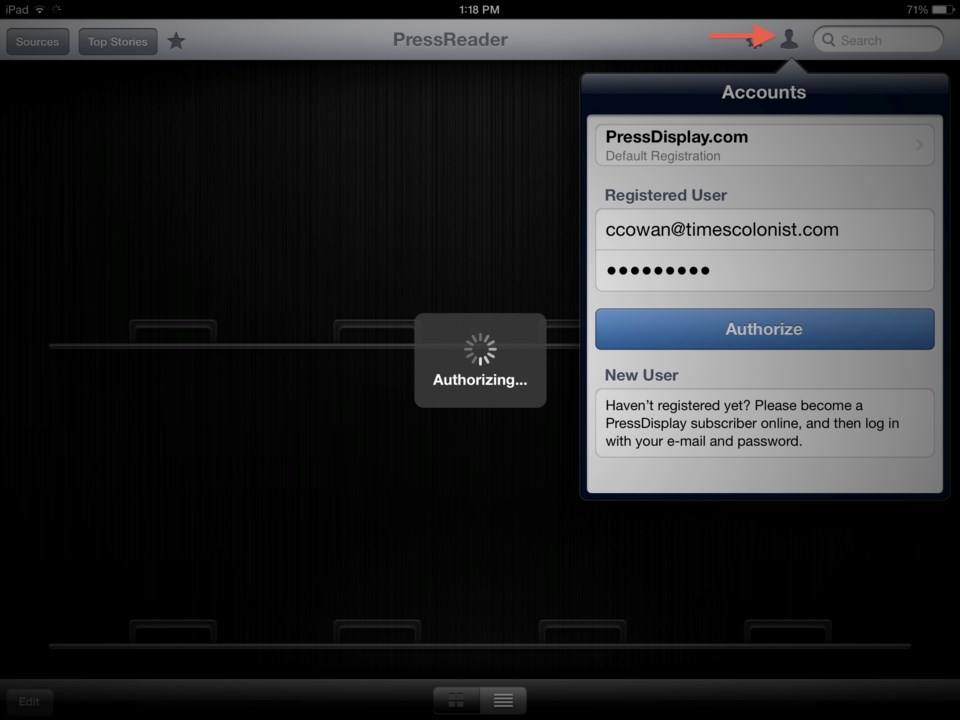
5b. After you have logged in, you can tap the silhouette and select your service to deauthorize an account, or re-enter credentials if you have changed your password.
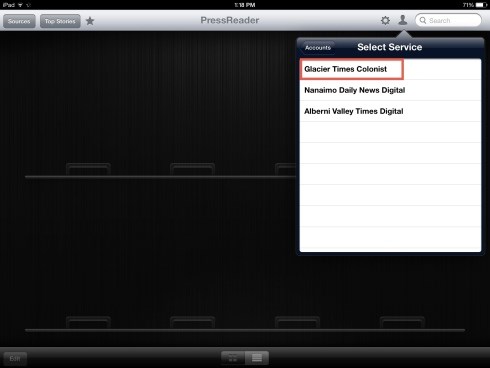
6. Tap "Sources" to select your newspaper download ("Glacier Times Colonist").
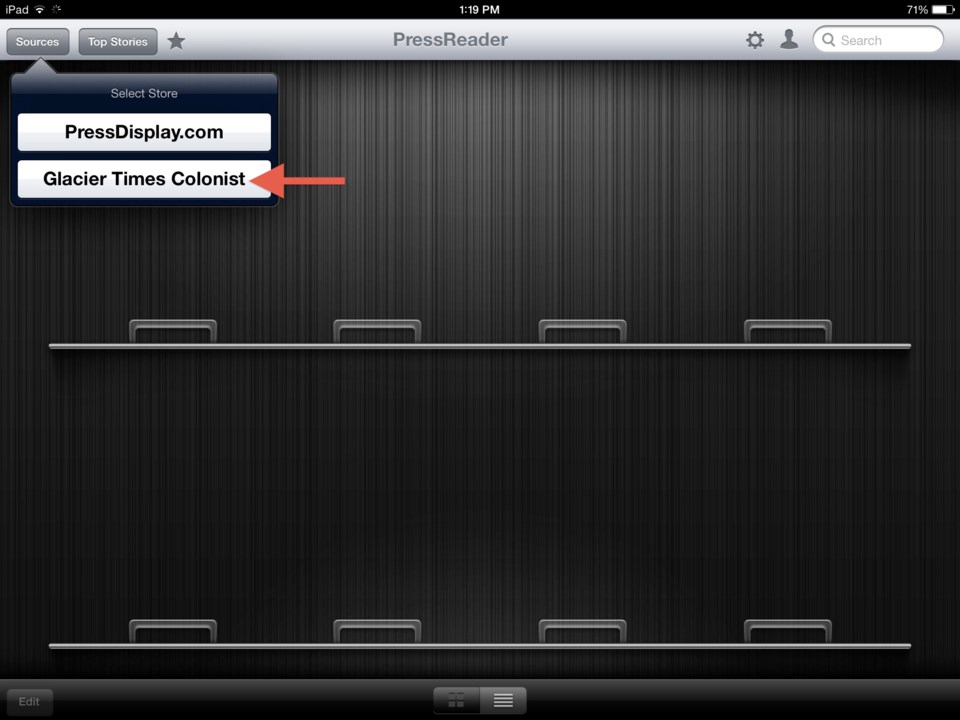
7. A window will open showing the front page. Select the date you want and tap "Download."
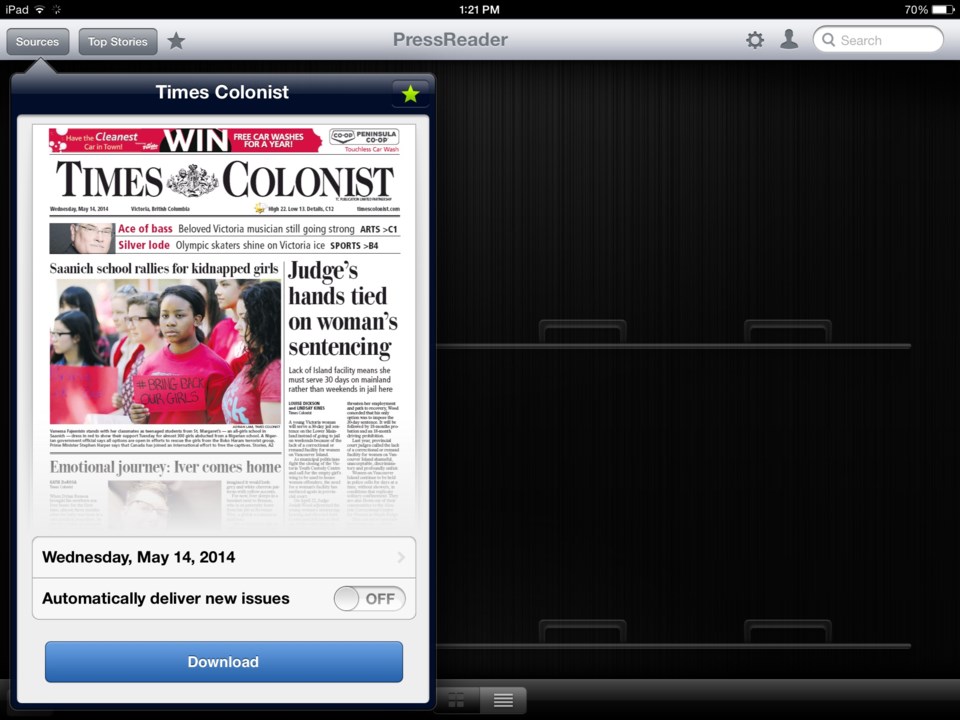
[You may choose to automatically deliver new issues, which the app will do daily when you are connected to Wi-Fi.]
8. File will download and appear as an icon. You can keep multiple issues.
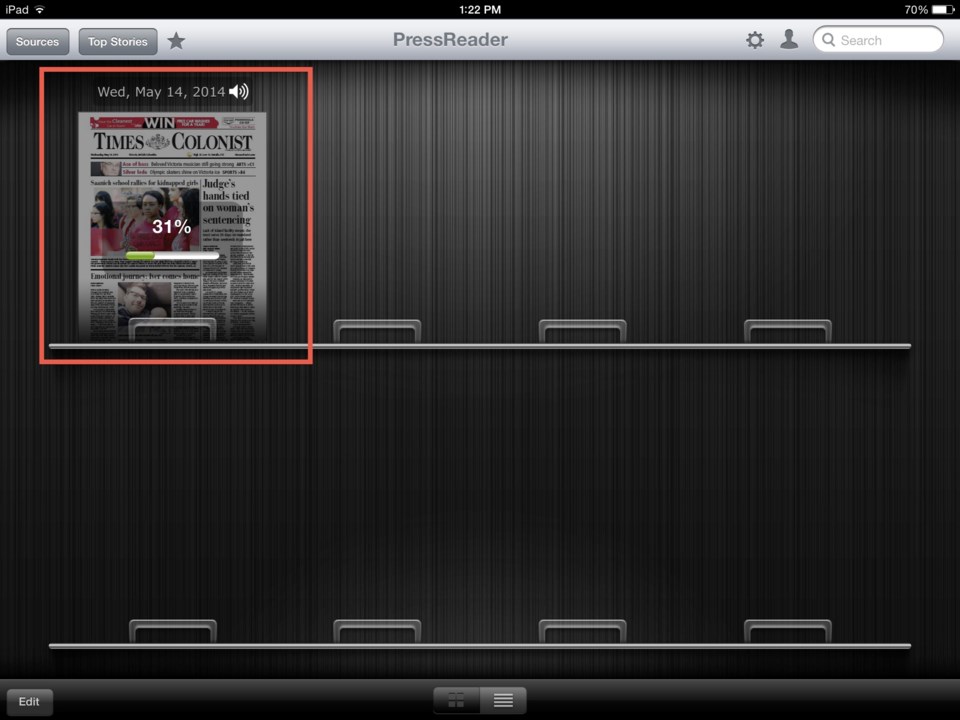
[To delete issues, click the "Edit" button in the bottom left. An X will appear beside a downloaded issue, allowing you to delete it.]
9. Once the issue is downloaded (bigger papers take longer), tap the image to open the paper. It will look like this:
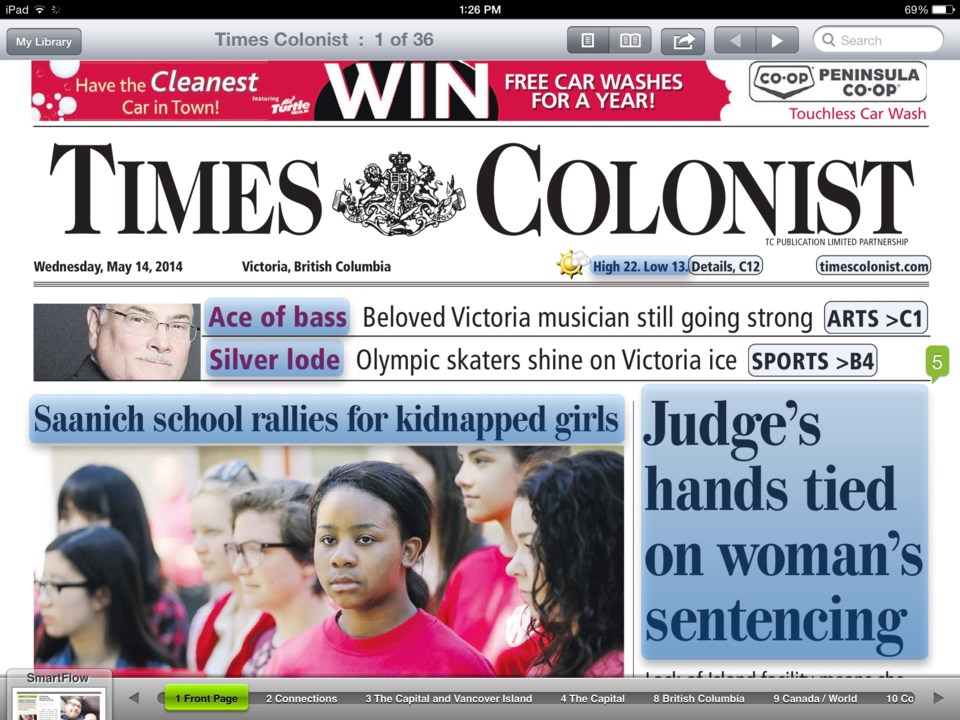
You're ready to read!
The interface is fairly intuitive. Power-using tips will be the topic of a future blog.


